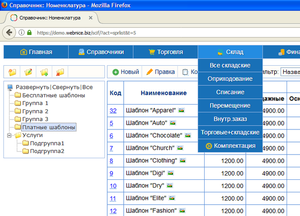
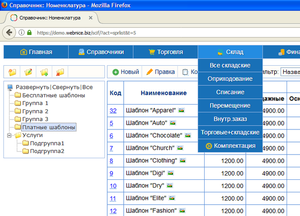
Web-приложение СКИФ позволяет вести торгово-складской учет в интернете. Для работы не нужна локальная сеть, вы можете работать в одной базе как из офиса, так и дома, в дороге или на отдыхе, необходим лишь компьютер с доступом в интернет. Никакой настройки компьютера и установки дополнительных программ при этом не требуется. Вам достаточно знать интернет-адрес приложения, логин и пароль доступа. Возможно создание и ведение нескольких обособленных баз, а также совместная и одновременная работа в системе нескольких пользователей.
Интерфейс приложения
Интерфейс приложения схож с интерфейсом обычных Windows-программ. Вверху расположено выпадающее меню с перечнем основных операций: Справочники, Торговля, Склад, Финансы, Отчеты, Сервис. В зависимости от установленных прав доступа, доступ к некоторым операциям или просмотру некоторых типов документов может быть ограничен.
Выделение строки - клик мышкой. Открытие документа или элемента справочника в окне просмотра/редактирования - двойной клик мышкой по строке или одинарный клик по первой колонке с кодом. Для создания, редактирования, копирования и удаления документов и справочников используйте иконки 


 в панели инструментов и иконки
в панели инструментов и иконки 


 для аналогичных действий над группами. Двойной клик используется также при подборе строки из справочника в документ (номенклатуры и контрагента). В некоторых мобильных браузерах двойной клик не работает, в этом случае используйте для подбора строки в документ иконку
для аналогичных действий над группами. Двойной клик используется также при подборе строки из справочника в документ (номенклатуры и контрагента). В некоторых мобильных браузерах двойной клик не работает, в этом случае используйте для подбора строки в документ иконку ![]() .
.
Список в журнале документов можно сортировать по любой колонке кликом мышки по его заголовку.
Виды и назначение используемых документов:
В СКИФ используются следующие виды документов:
Приходные:
- Покупка (оприходование товара на склад от поставщика. Этот документ увеличивает остатки на складе и задолженность поставщику)
- Оприходование (используется для ввода начальных остатков, излишков по инвентаризации и других приходов, за которые вы не должны платить поставщика)
- Заказ поставщику (не меняет остатков и задолженности. Может использоваться для планирования закупок/продаж и как "черновик" документа "Покупка")
- Бонус от поставщика (увеличивает остатки на складе, но не увеличивает вашей задолженности поставщику. Используйте для оформления поступления от поставщика подарков, промопродукции и т.п.)
По умолчанию, документ "Бонус от поставщика" в системе не активен. Если вы хотите его использовать,
добавьте в файле настроек wn_settings.php в корне установки системы следующую строку:
$docs[5]=array('name'=>'Бонус+','desc'=>'Подарок от поставщика','menu'=>3,'target'=>1,'cat'=>'store','price_type'=>1,'table_det'=>'doc');
Расходные:
- Продажа (продажа/отгрузка товара покупателю. Этот документ уменьшает остатки на складе и задолженность покупателя)
- Списание (используется для списаний недостач по инвентаризации, брака, изъятий на собственные нужды и т.п., т.е. расход товара не в виде продажи покупателю)
- Заказ покупателя (не меняет остаток на складе и задолженности. Может использоваться для планирования закупок/продаж и как "черновик" документа "Продажа")
- Бонус покупателю (уменьшает остатки на складе, но не увеличивает задолженности покупателя. Используйте для оформления отпуска товаров/услуг покупателям без оплаты: подарки, сертификаты, абонементы и т.п.)
По умолчанию, документ "Бонус покупателю" в системе не активен. Если вы хотите его использовать,
добавьте в файле настроек wn_settings.php в корне установки системы следующую строку:
$docs[6]=array('name'=>'Бонус-','desc'=>'Подарок покупателю','menu'=>4,'target'=>-1,'cat'=>'store','price_type'=>2,'table_det'=>'doc');
Внутренние:
- Перемещение (перемещение товара между собственными складами/торговыми точками)
- Внутренний заказ (не меняет остатков и задолженности. Может использоваться как заказ на производство, комплектацию, расформирование или как "черновик" любого другого документа)
Как оформлять возвраты описано здесь.
Примеры схем работы:
В СКИФ можно как создавать любые вида документов копированием из существующих, так и просто менять вид документа с одного на другой. Это позволяет значительно упростить ведение учета. Рассмотрим использование этих возможностей на примере типичных схем работы:
Схема "Отгрузка под заказ":
(вы работаете "под заказ", т.е. после получения заказа от покупателя, приобретаете товар у поставщика и делаете отгрузку покупателю)
1. После получения заказа от покупателя создайте документ "Торговля-Заказ покупателя" (документ можно создавать не только вручную, но также импортом из файла Excel или базы интернет-магазина. Этот документ можно отправить покупателю в виде счета на оплату.
2. Если вам нужна аналитика/статистика заказов поставщику, создайте документ "Торговля-Заказ поставщику". Если аналитика не нужна, этот шаг можно пропустить.
3. Послу получения заказанного товара на ваш склад от поставщика, создайте документ "Торговля-Покупка". Этот документ можно создать копирование созданного в первом шаге документа "Заказ покупателя". Если складской учет остатков на складе и взаиморасчетов с поставщиками вам не нужен, этот шаг тоже можно пропустить.
4. Создайте документ "Торговля-Продажа" - это отгрузка товара покупателю. Его можно создать копированием документа "Заказ покупателя". Или, если вам не требуется аналитика/статистика заказов, можно просто зайти в редактирование документа "Заказ покупателя" и изменить его вид на "Продажа".
Схема "Склад-Магазины":
(у вас есть собственный склад/склады и магазины, вы приобретате товар у поставщика, после чего продаете его со склада (например, оптовым покупателям) или перемещаете для продажи на другие склады/торговые точки)
1. Купили товар у поставщика. Выписывается документ "Поступление от поставщика" (меню Торговля-Покупка) по закупочным ценам на оптовый/внутренний склад (этот склад также может быть "виртуальным")
2. Перемещаем товар в магазины. Выписывается документ "Перемещение со склада на склад" (меню Склад-Перемещение) по продажным ценам. Документ "Перемещение" удобно создать копированием документа "Поступление".
3. Магазин продает товары. Выписывается документ "Продажа покупателю" (меню Торговля-Продажа) по продажным ценам.
Табличную часть любого документа можно не набирать вручную, а загрузить из Excel. Например, эту возможность можно использовать, если поставщик предоставляет соответствующие данные в электронном виде или продавцы вносят данные в Excel файл, а не напрямую в систему.
Инструкция для продавца-оператора:
Для работы в системе необходимо выполнить авторизацию - выбрать рабочую базу, ввести логин и пароль (выдаются администратором). Система хранит данные, кем из пользователей и когда был создан документ и кем и когда он был изменен.
Основная операция оператора-продавца - оформление расходной накладной (продаж). Для её формирования нужно зайти в меню Торговля-Продажа. Здесь отображается журнал ранее созданных документов, вы можете просмотреть их, дважды кликнув мышкой по выбранной строке или по иконке  .
.
Для создания новой накладной, кликните иконку  или
или  (для создания путем копирования из уже существующей). В шапке документа установите нужные реквизиты: дату документа, организацию, склад, контрагента, тип цен, примечание.
(для создания путем копирования из уже существующей). В шапке документа установите нужные реквизиты: дату документа, организацию, склад, контрагента, тип цен, примечание.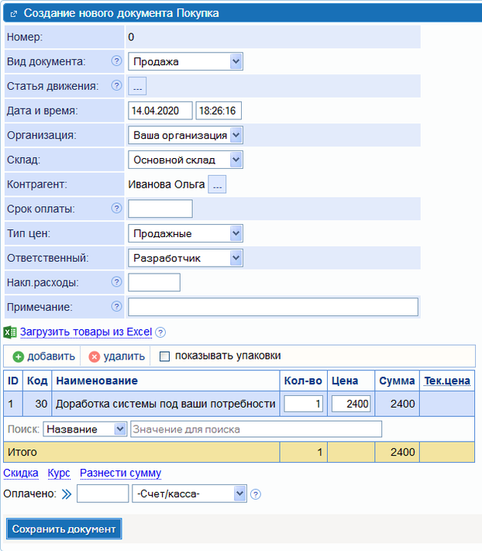
Добавлять товары в документ можно двумя способами:
1. Подбором по справочнику товаров. Для этого нажмите кнопку  "добавить" в табличной части созданного документа, откроется справочник товаров, в котором вы можете осуществлять выбор нужных товаров при помощи поиска (строка поиска "Фильтр" расположена вверху списка) или навигацией по группам товаров слева. Добавление выбранного товара можно осуществлять либо двойным кликом мышки по строке, либо введение нужного количества и нажатием Enter.
"добавить" в табличной части созданного документа, откроется справочник товаров, в котором вы можете осуществлять выбор нужных товаров при помощи поиска (строка поиска "Фильтр" расположена вверху списка) или навигацией по группам товаров слева. Добавление выбранного товара можно осуществлять либо двойным кликом мышки по строке, либо введение нужного количества и нажатием Enter.
При добавлении товара в нижнем левом углу будет обновляться сумма документа. Для возврата в документ просто закройте окно по "крестику" в правом
верхнем углу окна или по строке с суммой в левом нижнем углу.
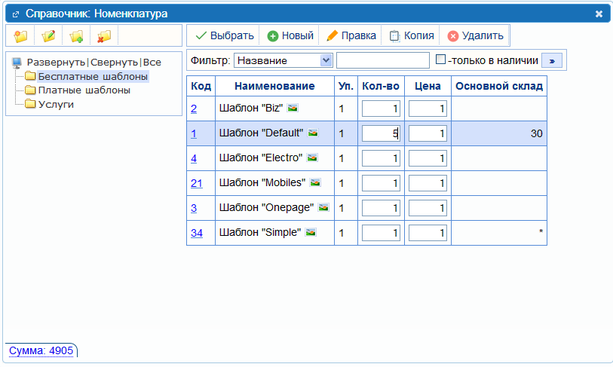
2. Быстрым поиском по названию. Для этого в созданном документе есть внизу строка поиска, начинайте вводить в неё название искомого товара или его часть и внизу будут автоматически появляться товары, соответствующие введенному фильтру. Обратите внимание, что поиск можно осуществлять по нескольким частям названия через пробел, например, запрос "хри бал" найдет все хризантемы Балтика.
Выбранные строки переносятся в документ, при этом автоматически подсчитывается его сумма. Если накладная была продана со скидкой, укажите её в соответствующем поле внизу документа и нажмите кнопку со стрелкой рядом, цены в документе будут автоматически уменьшены на указанный процент. Скидка может указана со знаком минус, в этом случае цены в накладной будут, напротив, увеличены.
При необходимости сделать перерыв в работе, вы можете сохранить документ, закрыть его, в том числе закрыть браузер и вернуться к редактированию документа позже, выбрав его в журнале документов и нажав иконку редактирования  или двойным кликом мышки по строке.
или двойным кликом мышки по строке.
Учет движения денежных средств
Программа позволяет вести учет движения денежных средств: получение средств от покупателя, оплата поставщику за полученные товар, внесение средств в кассу, изъятие средств из кассы и перемещение средств между счетами/кассами (например, инкассация).
При разрешенной опции розничных продаж, внизу расходной накладной появляется поле "Оплачено", в которое можно ввести сумму внесенной оплаты вручную или подставив сумму накладной по стрелке "=>"
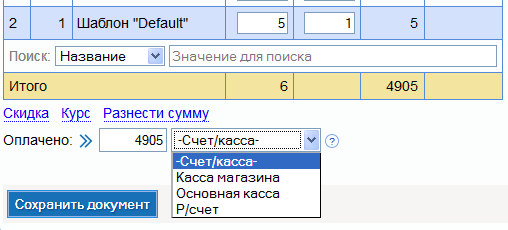
Внесение оплаты из накладной доступно только в случае, если оплата целиком отнесена на одну накладную. Если оплата была разнесена на несколько накладных, внизу накладной выводится информация об оплате, но редактировать оплату можно только из меню "Финансы-Оплата покупателя".
Для корректного учета задолженности по накладным, сумма каждой оплаты должна быть полностью распределена на складские документы. При осуществлении предоплаты, когда складские документы еще не выписаны или, напротив, при изменении суммы накладных после их оплаты, возникает несоответствие разноски оплат. Найти и исправить такие накладные можно в меню "Сервис -> Проверка оплат".
Текущие остатки в кассах/на счетах можно посмотреть в меню "Справочники -> Счета и кассы"
Права доступа
Программа позволяет устанавливать права доступа пользователей двумя способами:
1. Выбрав одну из предустановленных ролей:
- Руководитель (полные права)
- Управляющий (полные права, кроме некоторых системных функций)
- Просмотр (есть права на просмотр всего, но нет прав на редактирование. Удобно для установки аналитикам, тестового доступа/обучения или для доступа к архивам)
2. Назначая права доступа вручную. Для каждого объекта прав доступа можно выбрать "Разрешено" или "Запрещено" и назначить это право для всех или только для выбранных элементов. Возможно выборочное разрешение или запрет на склады, типы цен, группы контрагентов и номенклатуры, виды операций, отчетов и др. Например, продавцу торговой точки достаточно установить права на его склад/магазин, тип цен, по которым осуществляется продажа розничным клиентам и вид документов - "Продажа".